Setup AngelVPN Windows App
 5
5Learn how to install AngelVPN on your Windows device right now! Step by step tutorials will help you set up AngelVPN, so you can start enjoying its great features.
To begin with, click here to download the AngelVPN application.
If you’re looking for a simple way to install the AngelVPN app on your Windows device, you can use our easy-to-use tutorial here. The guide will walk you through the entire installation process from start to finish.
- Go to your downloads folder and double-click the AngelVPN.exe file that you have downloaded.
- To begin the installation, please read the terms and conditions. After reading terms and conditions mark check ✅ I have read the agreement and agree with all the terms and conditions of it. Click Next to continue. You will be guided through all the necessary steps to complete the installation.
-
Once the application is installed, wait a few seconds and the app will start automatically.
Once your installation is successful, here’s how you can proceed to login to the AngelVPN application.
-
Launch AngelVPN app and a pop-up window will appear and you will be required to enter your account credentials. Enter your account credentials and click Login.

- AngelVPN app will automatically pop-up and you will be logged in to the app..
Want to logout from the AngelVPN application? Here is a simplified way for you to follow in order to logout from the AngelVPN application.
-
Click Hamburger icon from the top right of AngelVPN app and select Profile.

- In the profile section you will be able to see the Logout option. Click Logout to proceed.
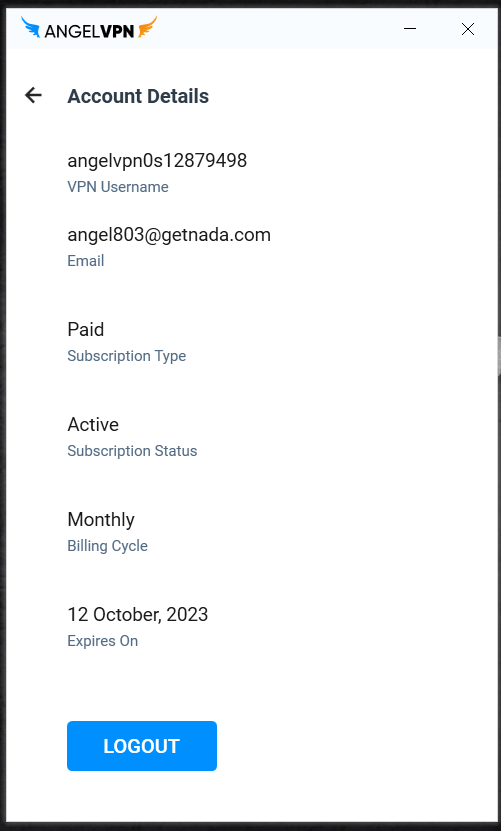
- You have successfully logged out from AngelVPN application

Looking for a way to see your subscription details on AngelVPN application? Follow the instructions below to be able to see your subscription details in AngelVPN application.
-
Click Hamburger icon from the top right of AngelVPN app and select Profile.

- In the profile section you will be able to see the subscription details.
- Following are the details that will be visible in the Profile section.
- VPN Username
- Subscription Type
- Subscription Status
- Billing Cycle
- Subscription Expiry
- Addons
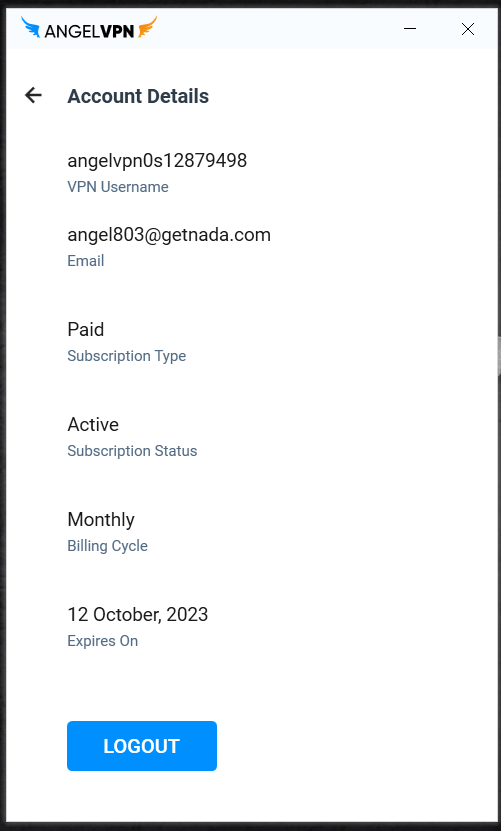
Was this post helpful?
Let us know if you liked the post. That’s the only way we can improve.
 Setup Guide
Setup Guide VPN Use Cases
VPN Use Cases Account & Billings
Account & Billings FAQ’s
FAQ’s Manual Configuration
Manual Configuration





