 0
0Learn how to easily configure AngelVPN on your Apple TV with our comprehensive step-by-step instructions. Enjoy secure streaming and online privacy today!
-
From the home screen, navigate to and open the App Store.
- In the App Store, go to the Search option.
-
Locate the AngelVPN app in the search results.
-
Select the app to open its details page.
-
Click on the Download button (a cloud icon or “Get”) to start the installation.
-
Once downloaded, the app will automatically install.
-
After installation, click Open to launch the AngelVPN app.
-
Open the AngelVPN app and press the connect icon located at the center. This will take you to the Login screen.

-
If you already have an account, press Have an account? login button.

-
During the set up process, you will be prompted to scan a QR code using the camera of your mobile or tablet device. Once you scan the code, you will be directed to a specific link. On that page, you will be asked to enter a six-digit code that appears on your Apple TV screen. Simply enter the code and press Submit button.

- After completing the process, the AngelVPN application will automatically log you in. You’re all set and ready to use AngelVPN on your Apple TV.
-
Press the Profile icon from the left panel.

- Press User Details/ Subscription details in order to check the details in our App.
Well, the recommended server will automatically connect you to a country/ server proposed by our smart algorithm (based on geographical distance).
How to get connected with the recommended location/server? Follow the instructions below ?
-
Press the Connect to Recommended button and the app will connect you to the fastest VPN server available.

-
If your connection was successful, you will see the status as Connected. To disconnect, simply press the Connected button located at the center of the AngelVPN app.
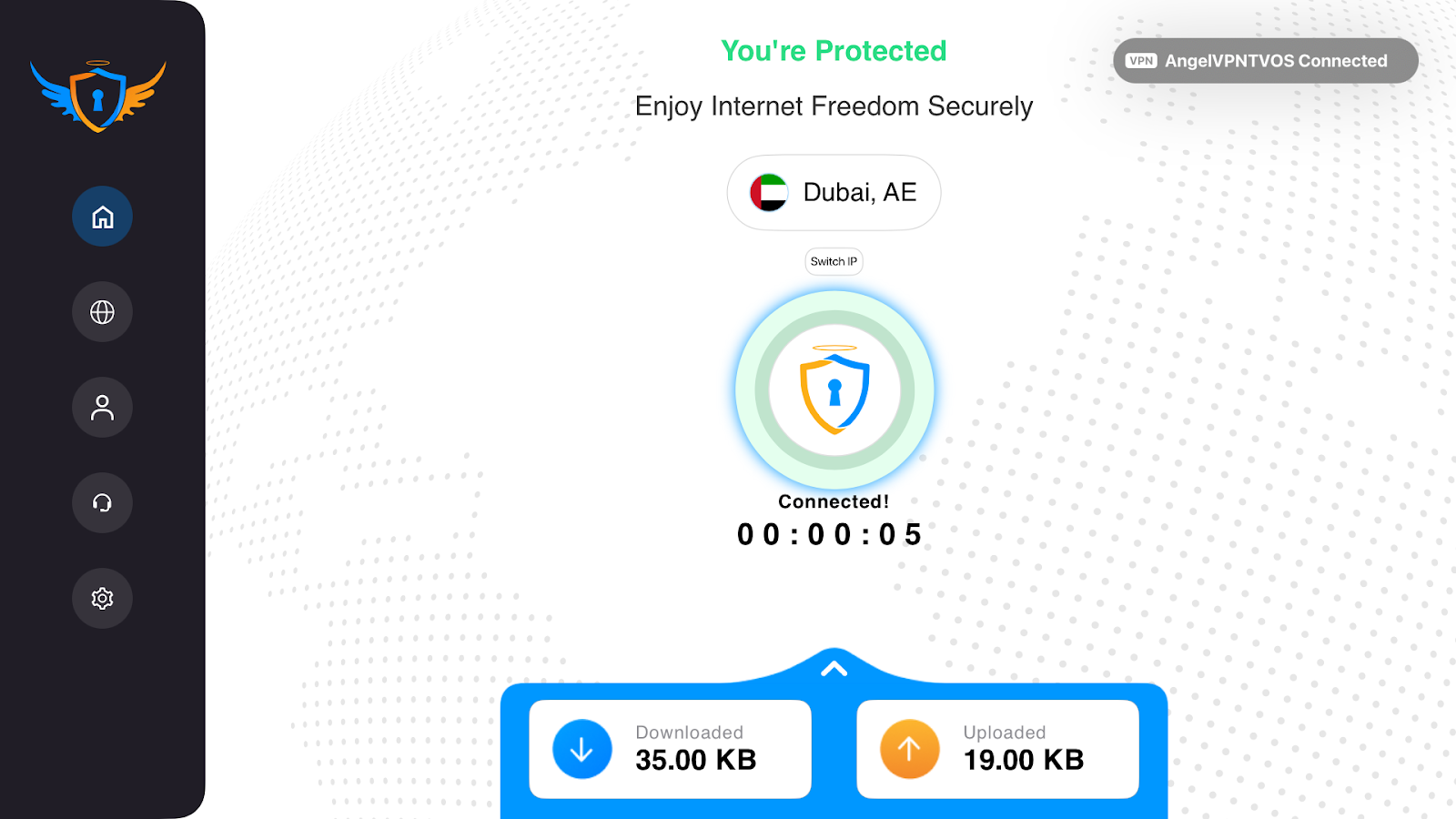
-
Press the Globe icon from the left panel.

-
Press Locations ?

Choose your desired location from the list of countries.
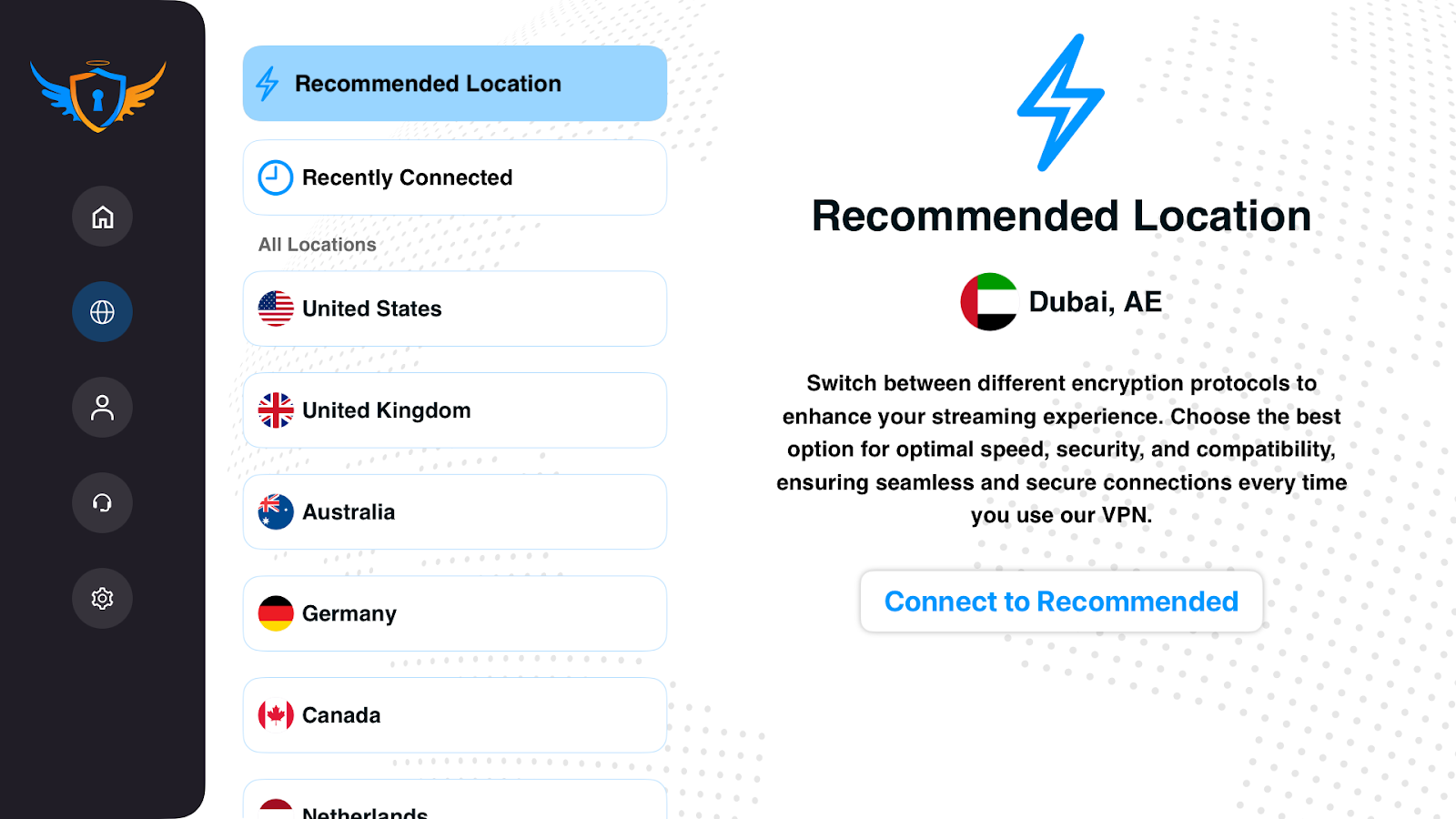
-
You are now Connected to the AngelVPN app with your preferred location.
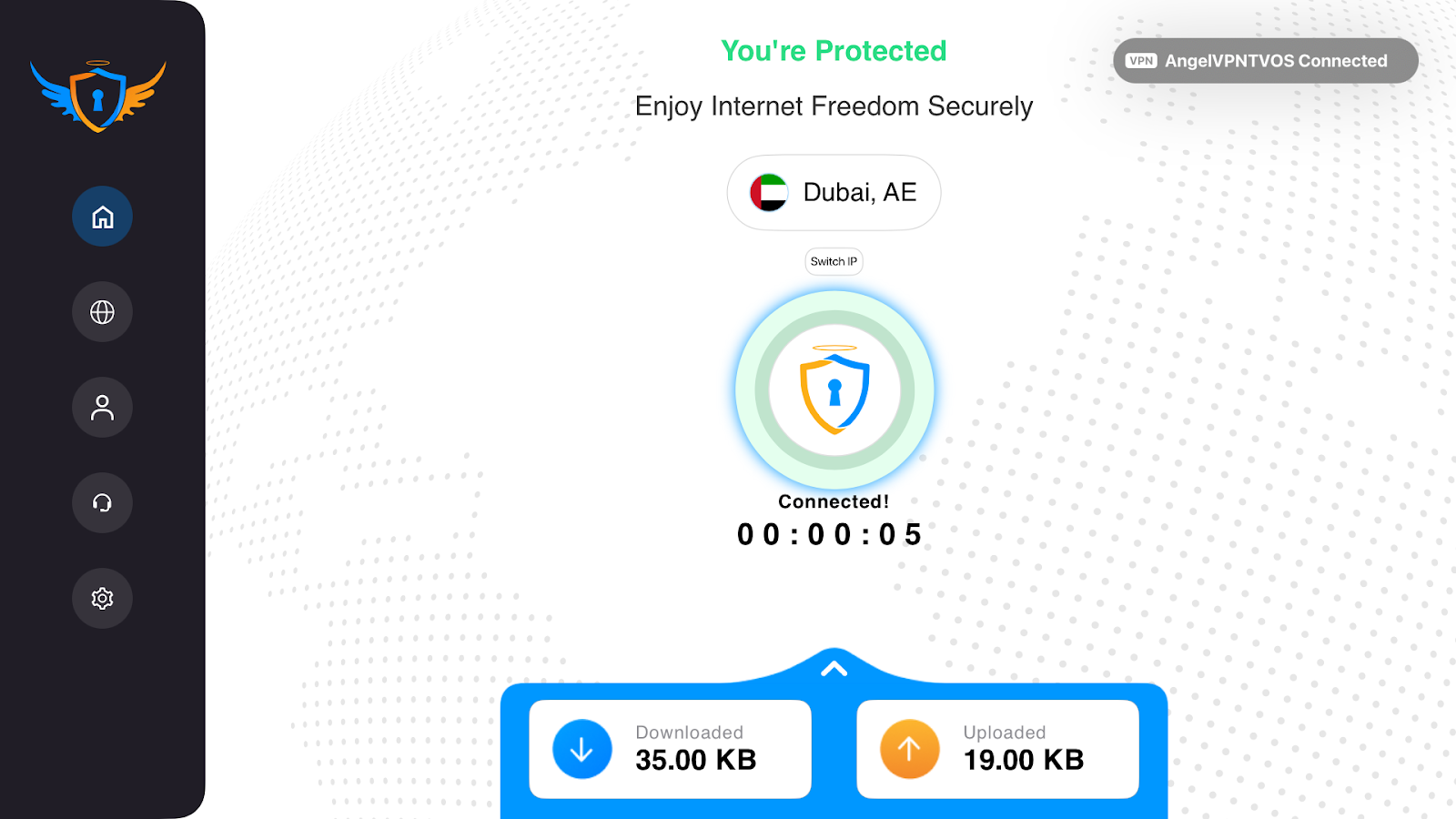
UDP:
UDP is mainly used for streaming and downloading. It provides a fast VPN connection with medium encryption.
TCP:
TCP is more reliable, but also a little slower, and is usually used for web browsing.
IKEv2:
IKEv2 is one of the fastest VPN protocols that provides stable connection and is usually used for streaming and downloading.
Wondering how to switch between protocols? Follow the instructions below ?
-
Press the Setting icon.

-
Press Change Protocol.

-
Turn off Automatic Protocol Selection to change your protocol.

-
Choose your desired protocol, then press Submit button.
Connect to Fallback: This option will connect you to the next best available option if you are unable to connect with your preferred protocol.
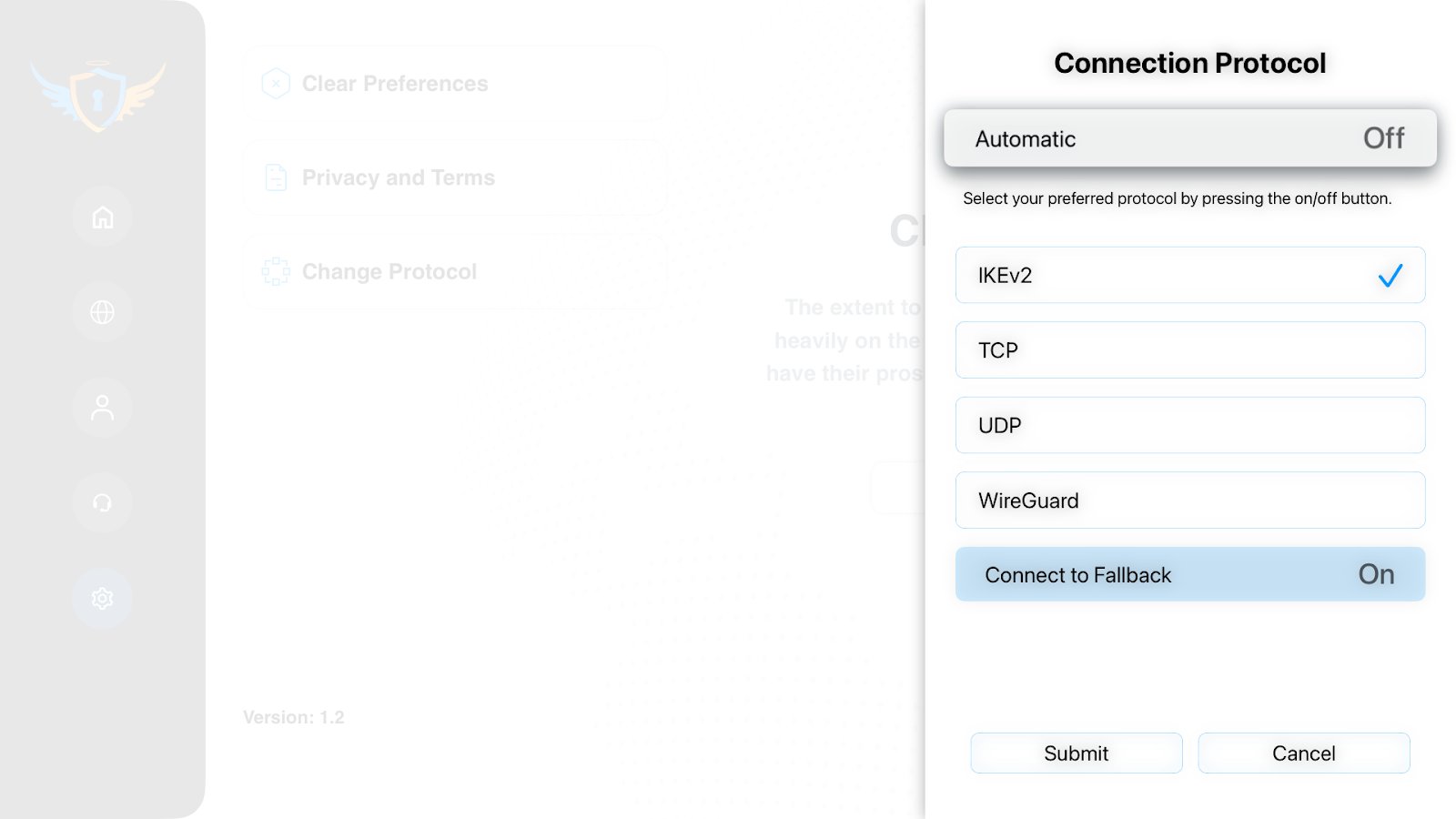
- Congratulations! You have successfully changed the protocol.
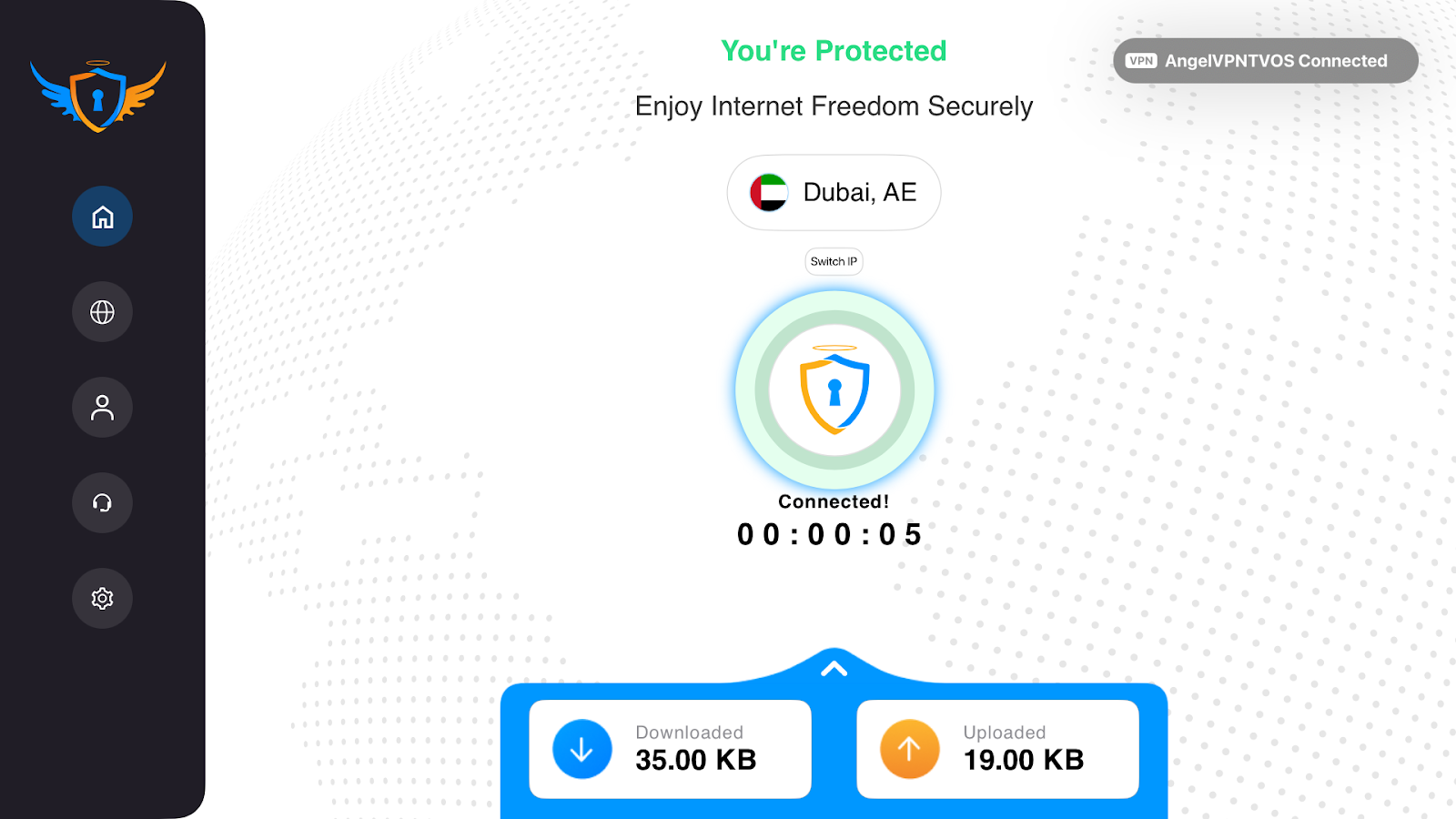
-
Press the Setting icon from the left panel.

-
In the settings tab, you will be able to see the Clear Preferences option.

-
Press Clear Preferences to reset the app settings to default. A pop-up will appear asking you to confirm. Press Clear Preferences to proceed.

- Your app preference has been cleared successfully.
-
Press the Profile icon from the left panel.

-
Press the Logout from device button to sign out of the AngelVPN application.

- Press Yes,log me out button, you will be successfully logged out from the AngelVPN app.
 Setup Guide
Setup Guide VPN Use Cases
VPN Use Cases Account & Billings
Account & Billings FAQ’s
FAQ’s Manual Configuration
Manual Configuration





