How to connect AngelVPN from a country with internet restrictions
 0
0Want to connect to AngelVPN from a country with internet restrictions? Check out these tips and tricks to help you connect and enjoy a safe and unrestricted online experience.
- Click here to download the official Tunnelblick app
- You will now need to install the configuration file as well.
- Downloads folder and drag it to the Configurations area in the Tunnelblick app.
- Click Launch
- A new dialogue box will pop up, asking you if you are sure you want to open the app. Click Open.
- You will be asked to enter your macOS password and click OK.
- You can click on the Tunnelblick icon in the status bar and select VPN details.
- Select I have configuration files.
- Another notification will pop-up, instructing you how to import configuration files. Click OK.
- Drag and drop the previously downloaded .ovpn file from your Downloads folder to the Configurations tab in Tunnelblick.
- A pop-up will appear, asking you if you want to install the configuration profile for your current user only or for all users on your macOS. Select your preferred option.
- You will be asked to enter your macOS password.
- Now, you may select the Server from the list and connect.
- Once you click connect, You will be asked to enter your VPN credentials. Here is how you can find your VPN credentials.
- Mark check on Save in Keychain.
- Click OK.
- If you see Initialization Sequence Completed message. That means you are now Connected.
- Another way to check the connection status is to click the Open GUI icon on the top.
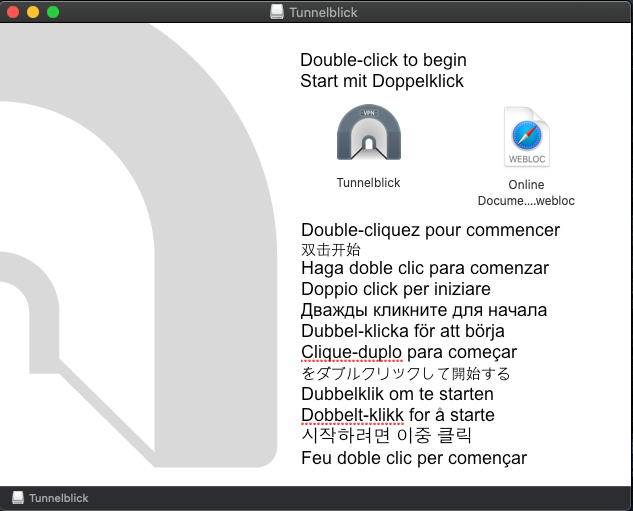
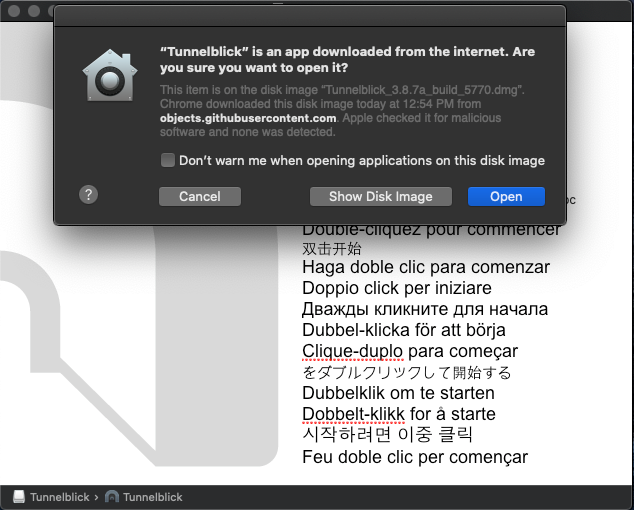
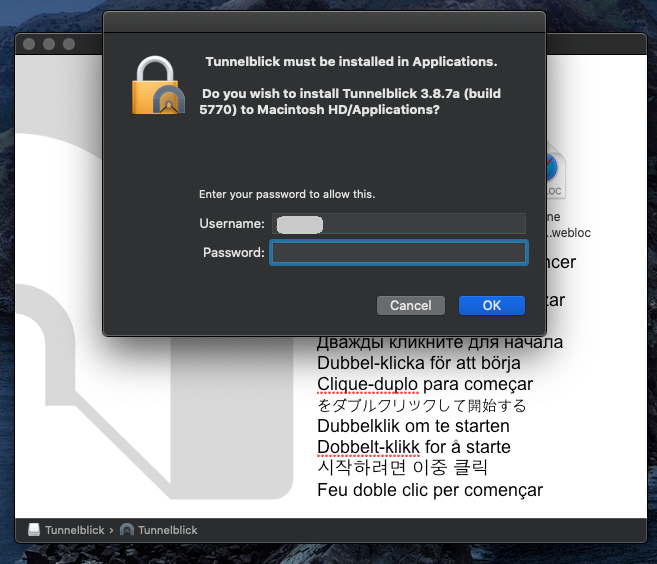
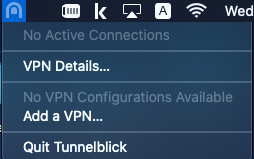
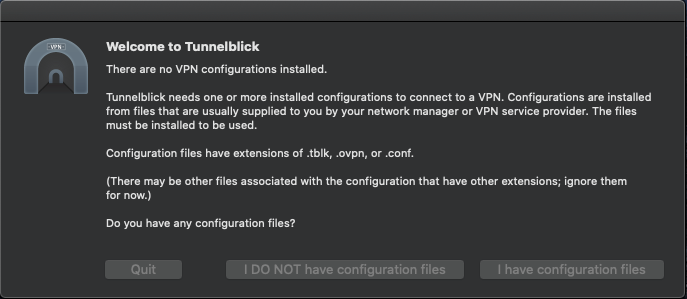
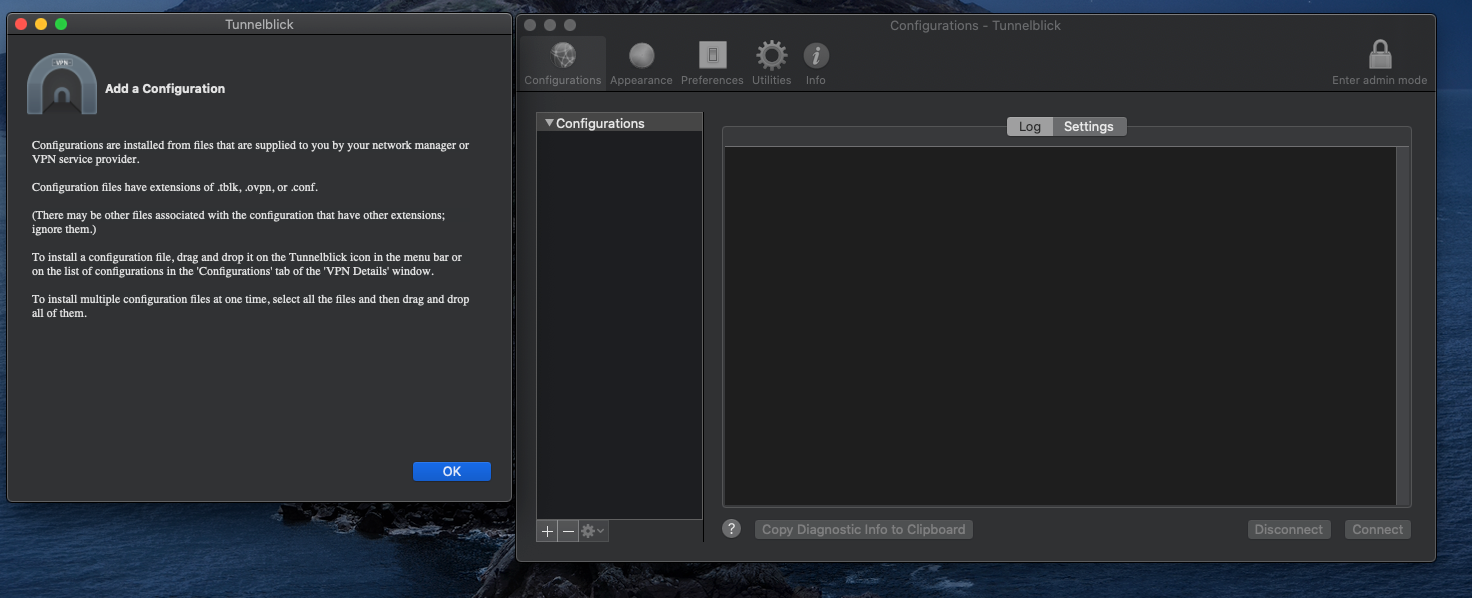
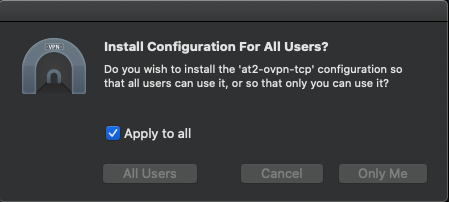
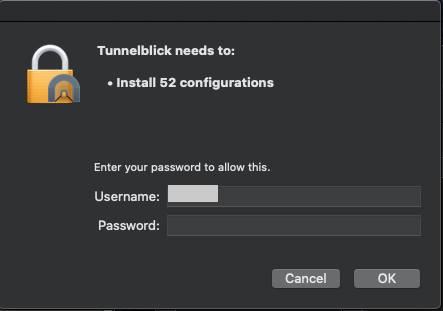
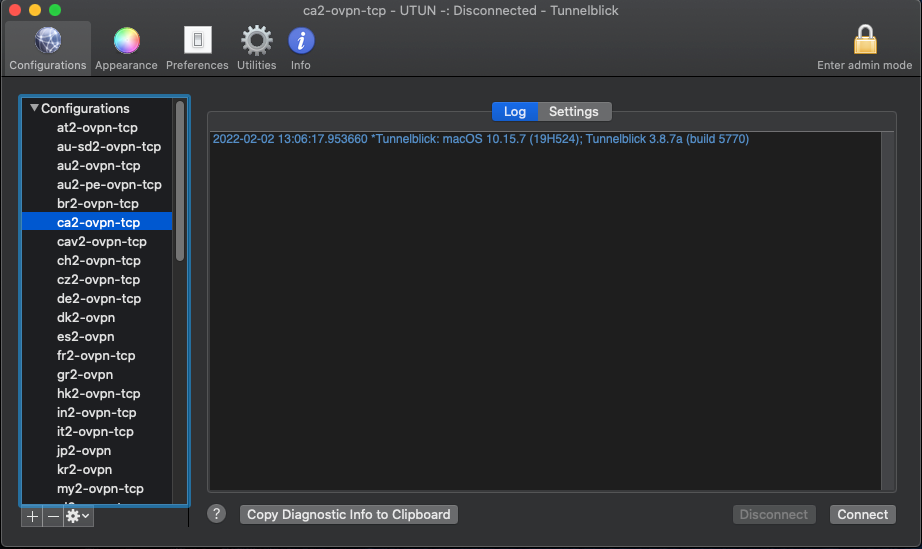
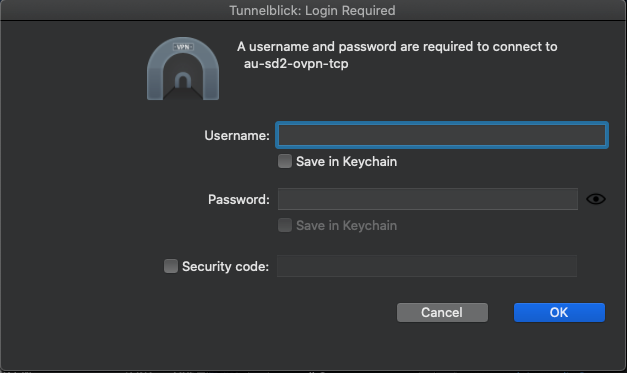
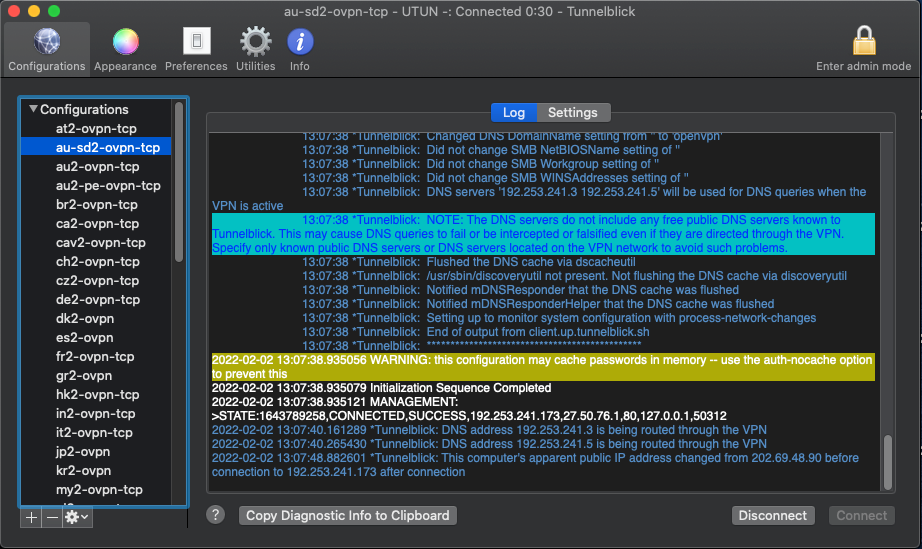
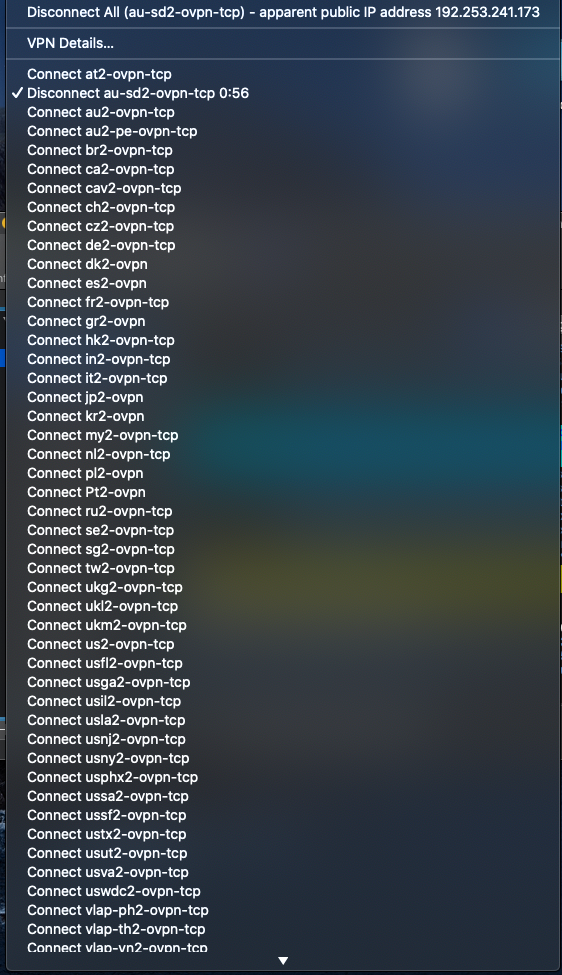
Was this post helpful?
Let us know if you liked the post. That’s the only way we can improve.
 Setup Guide
Setup Guide VPN Use Cases
VPN Use Cases Account & Billings
Account & Billings FAQ’s
FAQ’s Manual Configuration
Manual Configuration





